Troubleshooting Guide: Why is My Mouse Jiggler Not Working
December 22, 2023 | by overemployedtoolkit.com
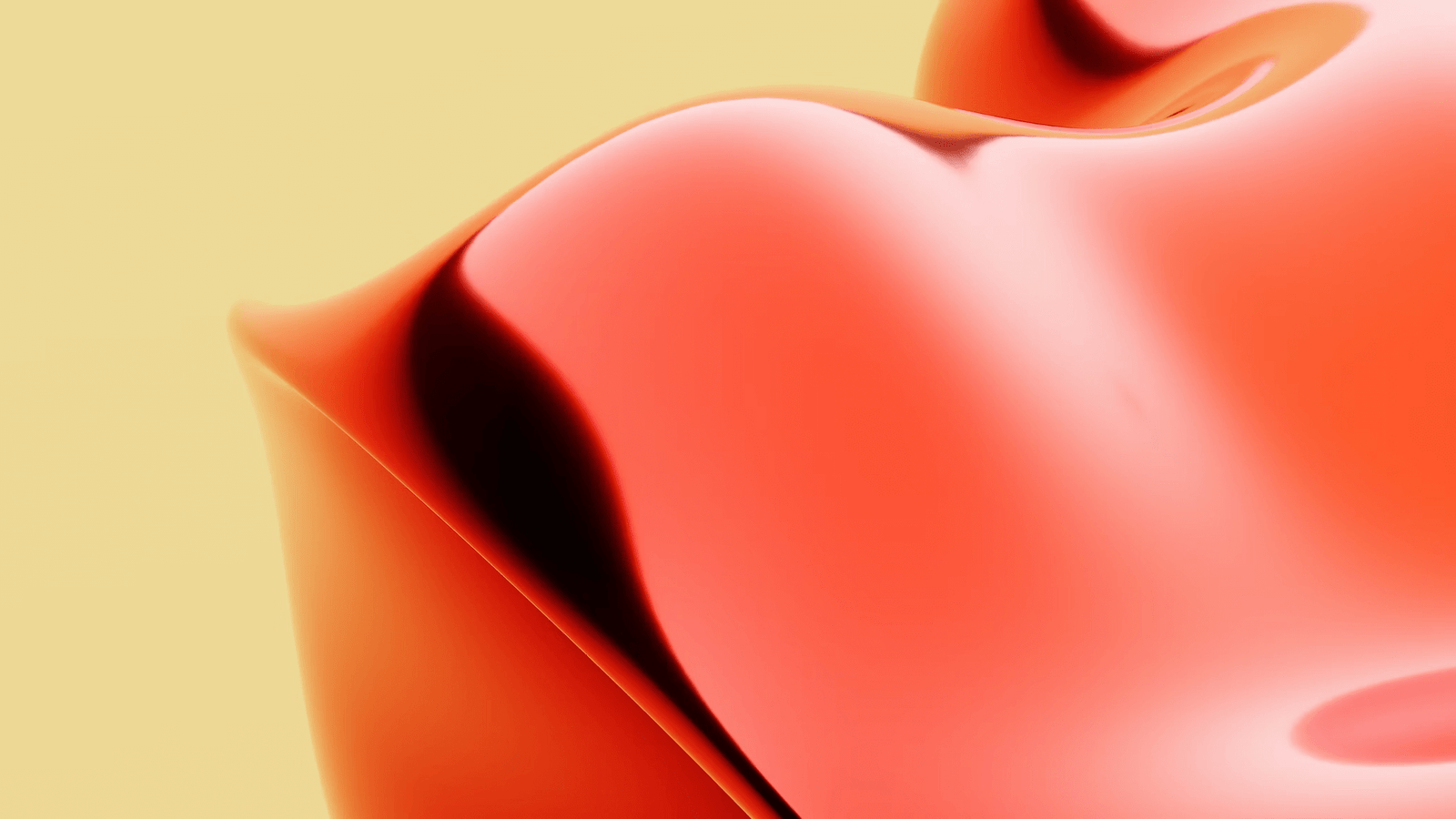
Welcome to our troubleshooting guide on why your mouse jiggler may not be working. Mouse jigglers are handy devices that simulate mouse movement to prevent your computer from going into sleep mode or locking the screen. However, just like any other electronic device, they can sometimes encounter issues that prevent them from functioning properly.
In this blog post, we will explore some common reasons why your mouse jiggler might not be working and provide you with step-by-step solutions to troubleshoot these issues. Whether it’s a software problem, a hardware malfunction, power supply issues, or compatibility conflicts, we’ve got you covered.
We will start by explaining what mouse jigglers are and how they work, so you can have a better understanding of the device. Then, we will dive into the various issues that may be causing your mouse jiggler to malfunction, including software problems, hardware issues, power supply problems, and compatibility conflicts.
For each category of issue, we will provide you with detailed troubleshooting steps to help you get your mouse jiggler up and running again. From updating the software and reinstalling it to checking for conflicting programs, inspecting the device, trying different USB ports, and testing it on another computer, we will guide you through the process of identifying and resolving the problem.
Additionally, we will address power supply and compatibility issues, discussing how to check the power supply, ensuring your computer’s operating system supports the mouse jiggler, and updating your computer’s drivers if necessary.
By the end of this guide, you will have a comprehensive understanding of the possible reasons why your mouse jiggler is not working and how to troubleshoot and resolve these issues. So, let’s get started and get your mouse jiggler back on track!
Understanding Mouse Jigglers: What They Are and How They Work
A mouse jiggler is a small electronic device that is designed to simulate mouse movement. It is typically used to prevent a computer from going into sleep mode or locking the screen due to inactivity. Mouse jigglers are particularly useful in situations where you need to keep your computer awake, such as during presentations, long downloads, or when running automated tasks.
What is a Mouse Jiggler?
A mouse jiggler is a compact device that connects to your computer via USB. It mimics the movement of a mouse by sending small and subtle signals to the computer, tricking it into thinking that there is user activity. This prevents the computer from entering sleep mode or activating screen lock, ensuring uninterrupted operation.
How Does a Mouse Jiggler Work?
A mouse jiggler operates by periodically moving the cursor on the screen in a barely noticeable manner. This movement is achieved through a combination of software and hardware components within the device. The software component generates the necessary signals that simulate mouse movement, while the hardware component sends these signals to the computer through the USB connection.
The mouse jiggler can be configured to generate different types and frequencies of mouse movements, such as small jitters or smooth glides, depending on the user’s preference. Some devices even offer customizable settings that allow users to adjust the intensity and pattern of mouse movement.
It’s important to note that mouse jigglers do not interact with the computer’s operating system or software applications directly. They simply send signals that mimic user activity, fooling the computer into thinking that someone is actively using the mouse.
Use Cases for Mouse Jigglers
Mouse jigglers find application in various scenarios where continuous user activity needs to be simulated. Here are a few common use cases:
-
Presentations: During presentations, it can be inconvenient for the computer to go into sleep mode or lock the screen due to inactivity. A mouse jiggler ensures that the screen remains active throughout the presentation.
-
Downloads and Updates: When downloading large files or performing software updates, it’s crucial to keep the computer awake. A mouse jiggler prevents interruptions caused by the computer entering sleep mode.
-
Automated Tasks: If you are running automated tasks or scripts that require continuous user activity, a mouse jiggler can help keep the computer awake and ensure smooth execution.
-
Security Testing: Mouse jigglers can be used in security testing scenarios to bypass screen lock or sleep mode, allowing testers to simulate user activity during vulnerability assessments.
Now that we have a solid understanding of what mouse jigglers are and how they work, let’s delve into the common reasons why your mouse jiggler might not be working and how to troubleshoot these issues.
Common Reasons Why Your Mouse Jiggler Might Not Be Working
When your mouse jiggler is not working as expected, it can be frustrating. However, there are several common reasons that could be causing the issue. By identifying the underlying cause, you can effectively troubleshoot and resolve the problem. In this section, we will explore the most frequent reasons why your mouse jiggler might not be working.
1. Software Issues
Software problems are among the primary culprits when it comes to mouse jiggler malfunctions. Here are some potential software-related issues that could be affecting the functionality of your mouse jiggler:
- Outdated software: If you are using outdated software for your mouse jiggler, it may not be compatible with your operating system or other programs, leading to functionality issues.
- Software conflicts: Conflicts with other software applications or drivers on your computer could prevent your mouse jiggler from working correctly.
- Corrupted software installation: A corrupted installation of the mouse jiggler software can cause glitches and malfunctions.
2. Hardware Issues
Hardware problems can also contribute to the poor performance or complete failure of your mouse jiggler. Some common hardware-related issues include:
- Faulty USB port: A defective or damaged USB port can prevent the proper connection and communication between your mouse jiggler and the computer.
- Damaged cable: If the cable connecting your mouse jiggler to the USB port is frayed or damaged, it can disrupt the data transfer and result in a malfunction.
- Defective device: In some cases, the mouse jiggler itself may have manufacturing defects or internal damage that affects its functionality.
3. Power Supply Problems
Power supply issues can affect the performance of your mouse jiggler. Consider the following power-related problems:
- Insufficient power: If the USB port does not provide enough power to the mouse jiggler, it may not operate correctly.
- Power fluctuations: Fluctuations in the power supply can disrupt the functioning of the mouse jiggler, leading to intermittent or complete failure.
4. Compatibility Issues
Compatibility problems can arise when the mouse jiggler is not compatible with your computer’s operating system or other software. Some common compatibility issues include:
- Incompatible operating system: If your mouse jiggler software is not compatible with your computer’s operating system, it may not work as intended.
- Conflicts with other software: Certain software programs or drivers on your computer may conflict with the mouse jiggler, resulting in functionality issues.
By understanding these common reasons why your mouse jiggler might not be working, you can now proceed to the next sections where we will provide detailed troubleshooting steps to address each specific issue.
How to Troubleshoot Software Issues
Software issues can often be the root cause of problems with your mouse jiggler. Fortunately, there are several troubleshooting steps you can take to resolve these issues. In this section, we will guide you through the process of troubleshooting software-related problems with your mouse jiggler.
1. Update Your Mouse Jiggler Software
Outdated software can lead to compatibility issues and malfunctions. To ensure that your mouse jiggler is running smoothly, follow these steps to update the software:
- Visit the manufacturer’s website or the official download page for your mouse jiggler.
- Look for the latest version of the software that is compatible with your operating system.
- Download the updated software and save it to a convenient location on your computer.
- Locate the previously installed mouse jiggler software on your computer and uninstall it.
- Install the newly downloaded software by following the installation instructions provided by the manufacturer.
- Once the installation is complete, restart your computer and test the mouse jiggler for functionality.
2. Reinstall the Software
If updating the software did not resolve the issue, it is possible that the software installation has become corrupted. In such cases, a clean reinstallation of the software can help. Follow these steps to reinstall the mouse jiggler software:
- Uninstall the existing mouse jiggler software from your computer. You can do this by going to the Control Panel (Windows) or Applications folder (Mac), finding the mouse jiggler software, and selecting the uninstall option.
- Once the software is uninstalled, restart your computer to ensure that all remnants of the previous installation are cleared.
- Download the latest version of the mouse jiggler software from the manufacturer’s website.
- Install the software by following the provided instructions, ensuring that you select the appropriate options and settings during the installation process.
- After the installation is complete, restart your computer and test the mouse jiggler to see if the issue has been resolved.
3. Check for Conflicting Programs
Conflicts with other software applications or drivers can cause issues with your mouse jiggler. To check for conflicting programs, follow these steps:
- Open the Task Manager on your computer. On Windows, you can do this by pressing Ctrl + Shift + Esc or by right-clicking on the taskbar and selecting Task Manager.
- Look for any programs or processes that may be interfering with the mouse jiggler. Pay attention to programs that are using a significant amount of system resources.
- If you identify any suspicious or resource-intensive programs, try closing them to see if it resolves the issue with your mouse jiggler. Alternatively, you can temporarily disable or uninstall conflicting programs to test if they are causing the problem.
- Restart your computer and test the mouse jiggler to determine if the issue has been resolved.
By following these troubleshooting steps for software issues, you can often resolve problems with your mouse jiggler. If the issue persists or you encounter additional difficulties, proceed to the next section, where we will explore troubleshooting steps for hardware-related problems.
How to Troubleshoot Hardware Issues
If you’re experiencing issues with your mouse jiggler, it’s possible that the problem lies with the hardware. In this section, we will guide you through the process of troubleshooting hardware-related problems to get your mouse jiggler back in working order.
1. Inspect the Mouse Jiggler
Start by visually inspecting the mouse jiggler for any visible signs of damage or irregularities. Look for the following:
- Physical damage: Check for any broken or loose components, frayed cables, or visible damage to the device.
- Loose connections: Ensure that the USB connector is securely attached to the mouse jiggler and not loose or wobbly.
- Dust and debris: Clean any accumulated dust or debris from the device, as it may interfere with its functionality.
If you notice any visible issues, such as physical damage or loose connections, it may be necessary to repair or replace the mouse jiggler.
2. Try a Different USB Port
Sometimes, the issue may be related to a faulty USB port on your computer. To check if this is the case, try connecting the mouse jiggler to a different USB port. Follow these steps:
- Disconnect the mouse jiggler from the current USB port.
- Locate another available USB port on your computer.
- Connect the mouse jiggler to the new USB port.
- Wait for a few moments to see if the device is recognized and starts functioning properly.
- Test the mouse jiggler to determine if the issue has been resolved.
If the mouse jiggler works correctly in a different USB port, it suggests that the original port may be defective. In this case, you may want to consider using the alternative USB port or seek professional assistance to repair the faulty port.
3. Test on Another Computer
To further narrow down the issue, you can test the mouse jiggler on a different computer. This will help determine if the problem is specific to your computer or if it is a problem with the mouse jiggler itself. Follow these steps:
- Disconnect the mouse jiggler from your computer.
- Connect the mouse jiggler to another computer’s USB port.
- Wait for a few moments to see if the device is recognized and starts working properly on the second computer.
- Test the mouse jiggler on the second computer to determine if it functions correctly.
If the mouse jiggler works fine on the other computer, it suggests that the problem lies with your original computer. In this case, you may need to investigate further to identify any underlying issues with your computer’s hardware or software that are affecting the functionality of the mouse jiggler.
By following these hardware troubleshooting steps, you can identify and address any issues that may be causing your mouse jiggler to malfunction. If the problem persists or you encounter additional difficulties, proceed to the next section, where we will delve into troubleshooting power supply and compatibility issues.
How to Solve Power Supply and Compatibility Issues
Power supply and compatibility issues can also contribute to problems with your mouse jiggler. In this section, we will explore troubleshooting steps to address these specific issues and ensure optimal functionality.
1. Check the Power Supply
Insufficient power supply can result in your mouse jiggler not working as intended. To rule out power-related issues, follow these steps:
- Disconnect any unnecessary USB devices from your computer to free up power resources.
- Connect the mouse jiggler directly to a USB port on your computer without using a USB hub or extension cable.
- Avoid using USB ports on external monitors or keyboards, as they may not provide sufficient power.
- If possible, try using a different USB cable to connect the mouse jiggler to your computer.
- Test the mouse jiggler to see if it functions properly with the adjusted power supply.
By ensuring a stable and adequate power supply, you can eliminate power-related issues that may be affecting your mouse jiggler.
2. Ensure Your Computer’s OS Supports the Mouse Jiggler
Compatibility between your computer’s operating system (OS) and the mouse jiggler software is crucial for proper functionality. Here’s what you can do to ensure compatibility:
- Check the system requirements specified by the manufacturer for the mouse jiggler software. Verify that your computer’s OS is listed as compatible.
- If your computer’s OS is not supported by the mouse jiggler software, consider upgrading your OS or finding an alternative mouse jiggler that is compatible with your current OS.
- Visit the manufacturer’s website or contact their support to check for any available software updates or patches that may address compatibility issues.
- Install any necessary updates or patches provided by the manufacturer.
- Restart your computer and test the mouse jiggler to determine if the compatibility issue has been resolved.
Ensuring compatibility between your computer’s OS and the mouse jiggler software is essential for seamless operation.
3. Update Your Computer’s Drivers
Outdated or incompatible drivers on your computer can hinder the proper functioning of your mouse jiggler. Follow these steps to update your computer’s drivers:
- Identify the specific driver associated with USB ports or input devices on your computer.
- Visit the manufacturer’s website or the official support page for your computer’s brand.
- Locate and download the latest drivers for USB ports and input devices.
- Install the driver updates following the provided instructions.
- Restart your computer and test the mouse jiggler to determine if the driver update resolved the issue.
Updating your computer’s drivers can often resolve compatibility issues and ensure optimal performance of your mouse jiggler.
By following these troubleshooting steps for power supply and compatibility issues, you can address common problems that may be affecting your mouse jiggler. If the issue persists or you encounter additional difficulties, proceed to the next section, where we will provide additional tips and resources for further assistance.
RELATED POSTS
View all

