Best Mouse Jiggler for Windows: A Comprehensive Guide
December 22, 2023 | by overemployedtoolkit.com
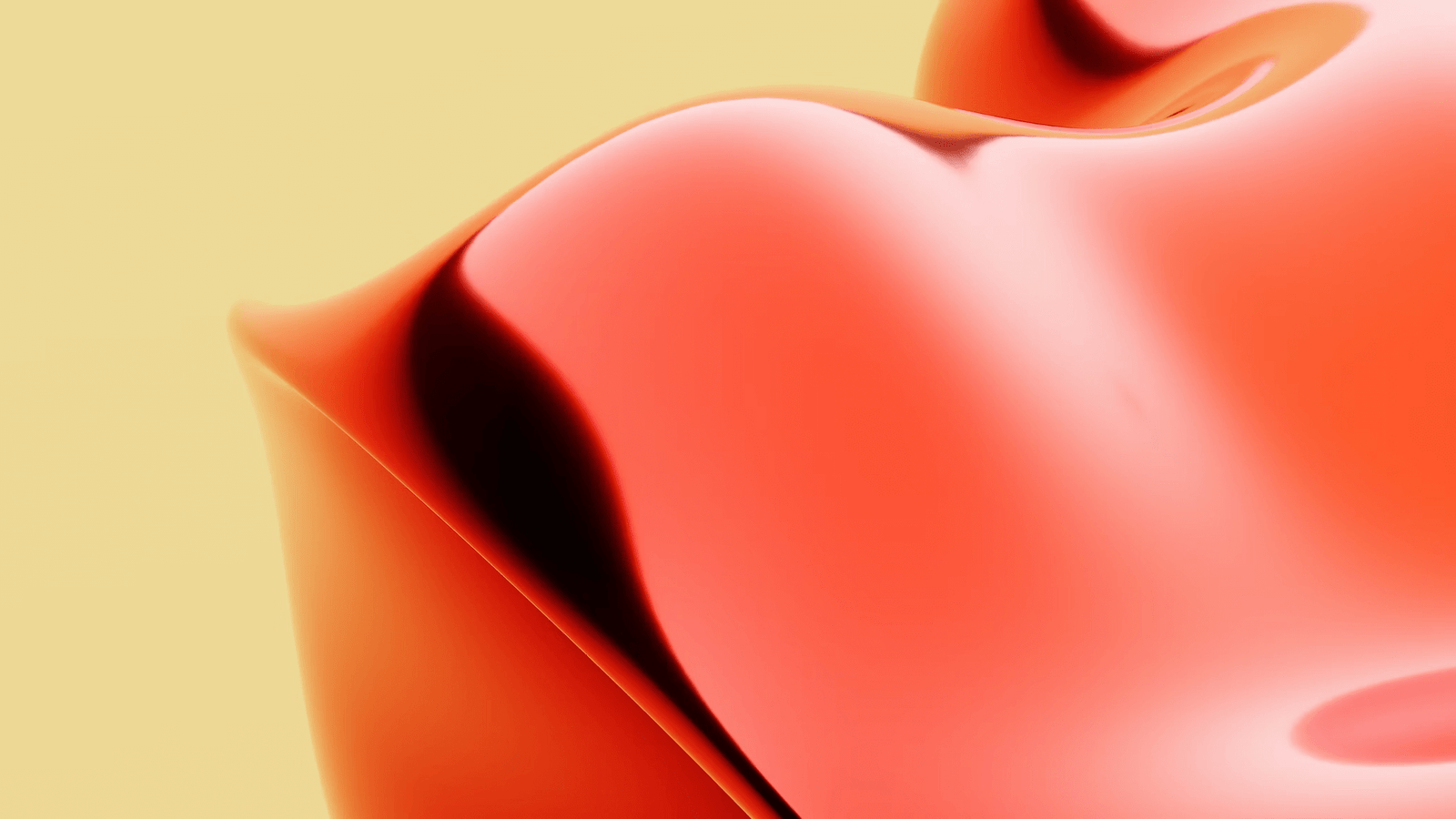
Welcome to our comprehensive guide on the best mouse jiggler for Windows! If you’ve ever wondered what a mouse jiggler is and why you might need one, this blog post is for you. We will delve into the basics of mouse jigglers, explore the top-rated options for Windows users, and provide a step-by-step guide on how to use them effectively.
But first, let’s understand the basics. A mouse jiggler is a small device or software tool that simulates mouse movement on your computer screen. It is designed to prevent your computer from going into sleep mode or activating the screensaver due to inactivity. Whether you’re working on a time-consuming task, attending a presentation, or simply watching a movie, a mouse jiggler ensures that your computer remains active and doesn’t interrupt your workflow.
In this guide, we will discuss the criteria for a good mouse jiggler, review the top-rated options available for Windows users, and provide a detailed comparison to help you make an informed choice. We will also guide you through the installation process, explain how to set up the mouse jiggler, and troubleshoot common issues that may arise.
To ensure the longevity and optimal performance of your mouse jiggler, we will also provide tips on regular software updates, cleaning, and safe storage practices. Additionally, we will explore alternatives to mouse jigglers, such as utilizing built-in settings in Windows, third-party software alternatives, and physical alternatives.
If you’re tired of your computer going to sleep at inconvenient times or want to maintain uninterrupted activity, our comprehensive guide on the best mouse jiggler for Windows is here to assist you. So, let’s dive in and discover the perfect solution for your needs!
Understanding the Basics: What is a Mouse Jiggler and Why You Might Need One
A mouse jiggler is a small device or software tool that simulates mouse movement on your computer screen. It is specifically designed to prevent your computer from entering sleep mode or activating the screensaver due to inactivity. The concept behind a mouse jiggler is to simulate user activity and ensure that your computer remains active even when you are not actively using the mouse.
But why might you need a mouse jiggler? Let’s explore a few scenarios where a mouse jiggler can be incredibly useful:
-
Long Tasks or Processes: If you are working on a task or running a process that takes a considerable amount of time, such as rendering a video or performing a large data transfer, your computer may go into sleep mode before the task is completed. A mouse jiggler can prevent this from happening by continuously simulating mouse movements, ensuring that your computer stays active and doesn’t interrupt the ongoing process.
-
Presentations and Meetings: During presentations or meetings, it can be frustrating when your computer goes to sleep or activates the screensaver due to inactivity. A mouse jiggler eliminates this issue by keeping your computer awake and preventing any disruptions while you are delivering a presentation or participating in a meeting.
-
Watching Movies or Streaming Content: Imagine sitting down to enjoy a movie or stream your favorite TV show, only to have your computer go to sleep in the middle of the action. With a mouse jiggler, you can relax and watch your content without worrying about interruptions caused by inactivity.
-
System Maintenance and Updates: If you are performing system maintenance tasks or waiting for updates to install, a mouse jiggler can be a valuable tool. It ensures that your computer remains active throughout the process, preventing any unexpected interruptions or delays.
-
Security and Surveillance: In certain security or surveillance scenarios, it may be necessary to keep the computer awake and active to continue monitoring activities. A mouse jiggler can be used to ensure continuous operation and prevent any disruptions that may compromise the effectiveness of the surveillance system.
By understanding the basics of what a mouse jiggler is and why you might need one, you can now explore the various options available and make an informed decision on the best mouse jiggler for your Windows system. In the following sections, we will delve deeper into the criteria for selecting a good mouse jiggler, review the top-rated options, and guide you through the process of using and maintaining your mouse jiggler effectively.
Top-Rated Mouse Jigglers for Windows
When it comes to choosing the best mouse jiggler for your Windows system, there are several factors to consider. To help you make an informed decision, we have evaluated and reviewed some of the top-rated mouse jigglers available in the market. In this section, we will discuss the criteria for selecting a good mouse jiggler and then provide an in-depth review of the best options.
Understanding the Criteria for a Good Mouse Jiggler
Before diving into the specific products, let’s explore the key criteria to consider when selecting a mouse jiggler:
-
Compatibility: Ensure that the mouse jiggler is compatible with your Windows operating system version. Some jigglers may have compatibility limitations or require specific software drivers.
-
Ease of Use: Look for a mouse jiggler that is easy to install and set up. It should have a user-friendly interface and intuitive controls.
-
Customization Options: Consider whether the mouse jiggler allows for customization of mouse movements, such as frequency, intensity, or pattern. This can be useful in simulating more natural and varied mouse activity.
-
Reliability and Stability: Choose a mouse jiggler that is reliable and stable, ensuring consistent performance over time. Look for products with positive user reviews and a good reputation in terms of durability.
-
Security Features: Consider if the mouse jiggler offers any security features, such as encryption or password protection. These features can help protect your system and prevent unauthorized access.
Review of the Best Mouse Jigglers for Windows
Now, let’s review some of the top-rated mouse jigglers for Windows:
-
JigglyMouse: JigglyMouse is a popular mouse jiggler known for its compatibility with various Windows operating systems. It offers a user-friendly interface and allows customization of mouse movements. JigglyMouse has received positive reviews for its reliability and stability.
-
ActiveJiggle: ActiveJiggle is another reliable mouse jiggler that provides a seamless experience for Windows users. It offers advanced customization options, allowing you to adjust the frequency and intensity of mouse movements. ActiveJiggle is highly regarded for its security features, ensuring the protection of your system.
-
JiggleMaster Pro: JiggleMaster Pro is a feature-rich mouse jiggler that offers extensive customization options. It allows you to set up specific patterns of mouse movements and adjust the timing intervals. JiggleMaster Pro is known for its robust performance and compatibility with various Windows versions.
-
MouseMotion: MouseMotion is a versatile mouse jiggler that not only prevents your computer from going to sleep but also offers additional features like gesture control and macro recording. It provides a user-friendly interface and has garnered positive feedback for its reliability.
-
JiggleTech: JiggleTech is a budget-friendly mouse jiggler that doesn’t compromise on performance. It offers basic customization options and is compatible with most Windows operating systems. JiggleTech is appreciated for its simplicity and effectiveness.
Each of these mouse jigglers has its own unique features and advantages. Consider your specific requirements and preferences to choose the one that best suits your needs.
In the next section, we will compare these top mouse jigglers based on various factors, including price, features, and user feedback. This will further assist you in making an informed decision and finding the best mouse jiggler for your Windows system.
How to Use a Mouse Jiggler on Windows
Using a mouse jiggler on your Windows system is a straightforward process. In this section, we will guide you through the steps of installing the mouse jiggler, setting it up, and troubleshooting any common issues that may arise.
Installing the Mouse Jiggler
-
Research and select the mouse jiggler that best suits your needs, considering factors like compatibility and features.
-
Purchase the mouse jiggler from a reputable retailer or manufacturer. Ensure that it comes with the necessary software or drivers, if required.
-
Connect the mouse jiggler to an available USB port on your Windows computer. In most cases, the device will be automatically recognized and installed by the operating system.
-
If the mouse jiggler requires specific software or drivers, follow the manufacturer’s instructions to install them. This may involve downloading the software from the manufacturer’s website and running the installation wizard.
Setting Up the Mouse Jiggler
-
Once the mouse jiggler is installed, access its control panel or interface. This can usually be done by locating the software in your system tray or searching for it in the Start Menu.
-
Familiarize yourself with the options and settings available in the mouse jiggler software. Depending on the product, you may have the ability to customize the frequency, intensity, or pattern of the mouse movements.
-
Adjust the settings according to your preferences. If you’re unsure about the optimal settings, start with the default options and make adjustments as needed.
-
Enable the mouse jiggler by activating the software or toggling the appropriate switch. Once enabled, the mouse jiggler will start simulating mouse movements at the specified intervals.
Troubleshooting Common Issues
While using a mouse jiggler, you may encounter some common issues. Here are a few troubleshooting steps to help you resolve them:
-
Device Not Recognized: If your computer does not recognize the mouse jiggler, try connecting it to a different USB port. If the issue persists, check the manufacturer’s website for any available driver updates or contact their customer support for assistance.
-
Inconsistent Mouse Movements: If you notice irregular or inconsistent mouse movements, ensure that the mouse jiggler software is up to date. You can also try adjusting the settings to find the optimal configuration for smooth and consistent movement.
-
Unintended Cursor Interference: In some cases, the simulated mouse movements may interfere with your actual cursor movement. If this occurs, you can adjust the sensitivity settings in the mouse jiggler software or temporarily disable the jiggle feature when precise cursor control is required.
-
Software Conflict: If you experience conflicts with other software on your system, such as antivirus programs or firewall applications, try temporarily disabling or adjusting their settings to allow the mouse jiggler software to function properly.
By following these steps and troubleshooting common issues, you can effectively use a mouse jiggler on your Windows system. In the next section, we will discuss how to maintain your mouse jiggler for optimal performance and longevity.
Maintaining Your Mouse Jiggler
To ensure the optimal performance and longevity of your mouse jiggler, it is important to follow proper maintenance practices. In this section, we will discuss key maintenance tasks and tips to keep your mouse jiggler in top shape.
Regular Software Updates
-
Check for Updates: Periodically check the manufacturer’s website or the software interface for any available updates for your mouse jiggler. These updates often include bug fixes, performance enhancements, and new features.
-
Install Updates: Download and install the updates as recommended by the manufacturer. Follow the provided instructions to ensure a smooth and successful update process.
-
Automatic Updates: If available, enable automatic updates for your mouse jiggler software. This will ensure that you stay up to date with the latest improvements without manual intervention.
Cleaning Your Mouse Jiggler
-
Unplug the Mouse Jiggler: Before cleaning your mouse jiggler, make sure to unplug it from the USB port to avoid any potential damage.
-
Use Compressed Air: Use a can of compressed air to remove any dust or debris from the surface of the mouse jiggler. Hold the can upright and direct short bursts of air into the crevices and openings.
-
Soft Cloth or Cotton Swab: Dampen a soft cloth or cotton swab with a small amount of isopropyl alcohol. Gently wipe the surface of the mouse jiggler to remove any dirt or residue. Avoid using excessive liquid or harsh cleaning agents that may damage the device.
-
Dry Thoroughly: Ensure that the mouse jiggler is completely dry before plugging it back into the USB port. Allow it to air dry naturally or use a clean, dry cloth to wipe away any remaining moisture.
Safe Storage
-
Protect from Physical Damage: Store your mouse jiggler in a safe place where it is protected from physical damage. Avoid placing heavy objects on top of it or subjecting it to excessive pressure.
-
Proper Cable Management: If your mouse jiggler has a cable, ensure that it is properly managed to prevent entanglement or damage. Consider using cable organizers or Velcro straps to keep the cable neatly organized.
-
Temperature and Humidity: Store your mouse jiggler in an environment with moderate temperature and humidity levels. Extreme heat or moisture can potentially damage the device.
By following these maintenance practices, you can prolong the lifespan of your mouse jiggler and ensure its reliable performance over time. In the next section, we will explore alternatives to mouse jigglers for Windows users.
Alternatives to Mouse Jigglers
While mouse jigglers can be an effective solution for keeping your computer active, there are alternative methods and tools available for Windows users. In this section, we will discuss three alternatives to mouse jigglers that you can consider based on your specific needs.
Use of Built-in Settings in Windows
-
Power and Sleep Settings: Windows offers built-in power and sleep settings that allow you to adjust the duration before your computer goes to sleep or activates the screensaver. By increasing the time or setting it to “Never,” you can prevent your computer from entering sleep mode due to inactivity. However, keep in mind that this method may not be suitable for scenarios where you need continuous activity without any interruptions.
-
Presentation Mode: Windows also provides a Presentation Mode feature, designed specifically for scenarios where you need to keep your computer active during presentations or meetings. When Presentation Mode is enabled, your computer will not go to sleep or activate the screensaver. You can easily enable Presentation Mode by accessing the Windows Mobility Center or using keyboard shortcuts.
Third-Party Software Alternatives
-
Mouse Movement Software: There are various third-party software applications available that simulate mouse movement to prevent your computer from going to sleep. These software solutions offer features similar to mouse jigglers but may provide additional customization options or advanced functionalities. Examples of such software include Mouse Jiggler, MouseMove, and Move Mouse.
-
Scripting and Automation Tools: Another alternative is to utilize scripting and automation tools to simulate mouse movement. Tools like AutoHotkey allow you to create custom scripts that can automate mouse movements or simulate user activity at specified intervals. This method requires some technical knowledge and scripting skills but provides a high level of flexibility and customization.
Physical Alternatives
-
Wireless Mouse: Using a wireless mouse can be an alternative to a mouse jiggler. Simply connect the wireless mouse to your computer and place it in a position where it can move freely without interference. This allows the mouse movements to simulate user activity, keeping your computer awake.
-
Mechanical Jiggler Devices: Mechanical jiggler devices are physical devices that attach to your mouse and simulate mouse movement. These devices typically have mechanical mechanisms that move the mouse slightly at regular intervals. While less common than software-based solutions, they can be effective alternatives to mouse jigglers.
Consider these alternatives based on your specific requirements and preferences. While mouse jigglers offer dedicated functionality, these alternatives can provide similar results and may be more suitable for certain situations. Evaluate the pros and cons of each option to determine the best alternative for your Windows system.
In the next section, we will conclude our comprehensive guide on the best mouse jiggler for Windows and summarize the key points discussed throughout the post.
RELATED POSTS
View all

