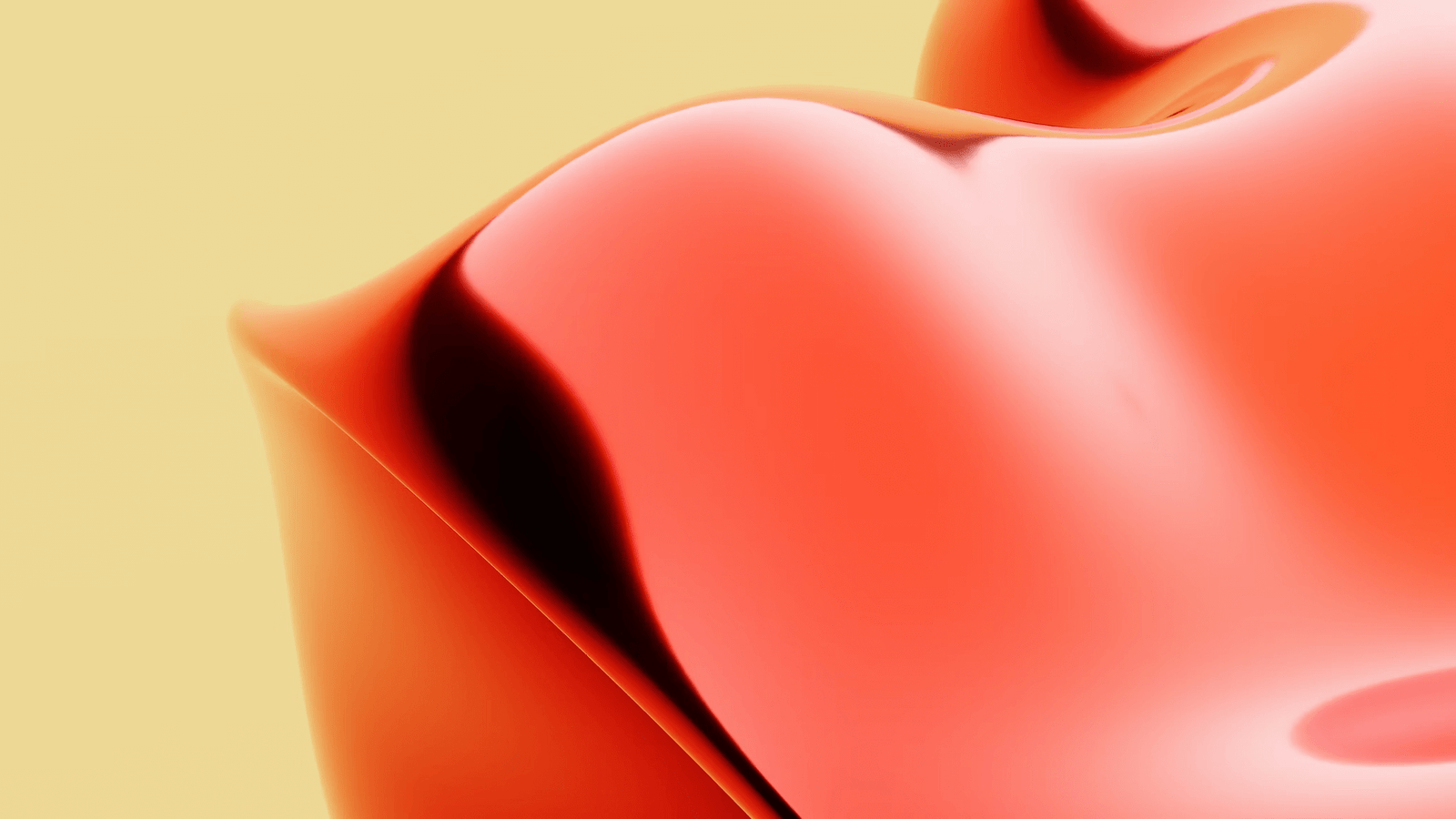
In today’s digital age, remote work and virtual collaboration have become increasingly common. With the rise of platforms like Microsoft Teams, teams can connect and work together seamlessly from different locations. However, as with any technology, there are always questions about privacy and security. One such concern is whether Teams can detect the use of a mouse jiggler.
In this blog post, we will delve into the world of mouse jigglers and explore whether Teams has the capability to detect their use. We will start by understanding the basics, including what a mouse jiggler is, its different types, and how it works. This will provide a foundation for understanding how Teams monitors user activity and how it differentiates between genuine and simulated activity.
Next, we will analyze the possibility of Teams detecting a mouse jiggler. We will examine the capabilities of Teams in identifying such tools and look for possible indicators that might suggest its detection. Additionally, we will explore various ways to prevent Teams from detecting a mouse jiggler, including alternative solutions and tips for using a mouse jiggler without being detected.
It is crucial to note that while using a mouse jiggler might have practical applications, it is essential to exercise responsible and ethical use. We will discuss the importance of responsible usage and how to ensure that the use of mouse jigglers aligns with ethical considerations.
By the end of this blog post, you will have a comprehensive understanding of whether Teams can detect a mouse jiggler and how to navigate its use effectively. So, let’s dive into the world of mouse jigglers and discover the truth behind Teams’ ability to detect them.
Understanding the Basics: What is a Mouse Jiggler and How Teams Works
In this section, we will explore the basics of what a mouse jiggler is and gain an understanding of how Microsoft Teams operates.
What is a Mouse Jiggler
A mouse jiggler, also known as a mouse mover or mouse simulator, is a small device or software application designed to simulate mouse movement. It is primarily used to prevent screensavers, sleep mode, or other automated system functions from activating due to prolonged inactivity.
Definition and Uses of a Mouse Jiggler
A mouse jiggler is a tool that generates small, imperceptible movements of the mouse cursor. It prevents the computer from entering sleep mode or locking the screen, making it appear as if the user is actively using the system. This can be beneficial in several scenarios, including:
-
Preventing Auto-Lock: In situations where a computer system has an auto-lock feature, a mouse jiggler can help maintain an active session without requiring constant physical input.
-
Presentations and Demos: During presentations, demonstrations, or training sessions, a mouse jiggler can ensure that the screen remains active and prevents interruptions caused by screensavers or sleep mode.
-
Continuous Monitoring: Some applications or systems require constant monitoring, and the use of a mouse jiggler ensures that the screen remains active without manual intervention.
Types of Mouse Jigglers
Mouse jigglers come in various forms, catering to different needs and preferences. The two primary types of mouse jigglers are:
-
Hardware Mouse Jigglers: These are physical devices that connect to the computer via USB. Hardware mouse jigglers usually resemble USB flash drives and can be plugged into any available USB port.
-
Software Mouse Jigglers: These are software applications that simulate mouse movements directly on the computer. They eliminate the need for a physical device and can be installed and run on the operating system.
The Working Principle of a Mouse Jiggler
Both hardware and software mouse jigglers work on the same principle of generating small, intermittent cursor movements. These movements are typically random and irregular, mimicking natural user activity. By continuously sending these simulated mouse signals, mouse jigglers ensure that the system remains active and does not trigger any automated actions due to inactivity.
Now that we have a clear understanding of what a mouse jiggler is and how it functions, let’s move on to exploring how Microsoft Teams detects user activity and the possibility of it detecting the use of a mouse jiggler.
What is a Mouse Jiggler
In this section, we will delve into the concept of a mouse jiggler, exploring its definition, uses, and different types.
Definition and Uses of a Mouse Jiggler
A mouse jiggler is a device or software application that generates small and subtle movements of the mouse cursor. These movements are designed to simulate user activity and prevent screensavers, sleep mode, or other automated system functions from activating due to prolonged inactivity.
The primary purpose of a mouse jiggler is to maintain an active session on a computer system without requiring continuous physical input from the user. By simulating mouse movements, it creates the illusion of ongoing user activity, ensuring that the system remains awake and functional.
Mouse jigglers are commonly used in various scenarios, including:
-
Preventing Auto-Lock: Many computer systems have an auto-lock feature that triggers after a period of inactivity. This can be inconvenient, especially in situations where a user needs to step away momentarily or when performing tasks that require continuous monitoring. A mouse jiggler can help prevent auto-lock by generating periodic mouse movements, tricking the system into perceiving user activity.
-
Presentations and Demos: During presentations, demonstrations, or training sessions, it is crucial to keep the screen active and prevent interruptions caused by screensavers or sleep mode. By employing a mouse jiggler, presenters can ensure that the screen remains active throughout the session, providing an uninterrupted viewing experience for the audience.
-
Continuous Monitoring: Certain applications or systems require constant monitoring, where any lapse in activity can have adverse effects. In such cases, a mouse jiggler can be employed to maintain an active session, preventing the system from entering sleep mode or triggering automated actions that may disrupt the monitoring process.
Types of Mouse Jigglers
Mouse jigglers come in different types, catering to different preferences and requirements. The two primary types of mouse jigglers are:
-
Hardware Mouse Jigglers: Hardware mouse jigglers are physical devices that are typically designed to resemble USB flash drives. They connect to the computer via a USB port and generate simulated mouse movements. Hardware mouse jigglers are portable and can be easily plugged into any available USB port on the computer.
-
Software Mouse Jigglers: Software mouse jigglers, on the other hand, are applications that can be installed and run directly on the computer’s operating system. These software programs generate the simulated mouse movements without the need for any external device. Software mouse jigglers offer the advantage of convenience as they can be easily installed and configured on the computer.
Now that we have a clear understanding of what a mouse jiggler is and its different types, let’s proceed to explore how Microsoft Teams detects user activity and the possibility of it detecting the use of a mouse jiggler.
How Microsoft Teams Detects User Activity
In this section, we will explore how Microsoft Teams monitors user activity and detects whether a user is actively engaged with the platform.
Understanding Teams’ Activity Monitoring
Microsoft Teams incorporates various mechanisms to monitor user activity and engagement. These monitoring features help track user actions, presence, and participation within the Teams environment. The primary methods used by Teams to detect user activity include:
-
Presence Status: Microsoft Teams tracks a user’s presence status, indicating whether they are available, busy, away, or offline. This status is visible to other team members and helps determine the user’s engagement level at a given time.
-
Last Activity: Teams keeps track of a user’s last activity, such as the time they last interacted with the platform or performed specific actions. This information provides insights into the user’s engagement patterns and can help detect prolonged periods of inactivity.
-
Message Read Receipts: Teams provides read receipts for messages, indicating when a user has read a message sent to them. This feature helps determine whether a user is actively engaging with the messages and content shared within the platform.
-
Call and Meeting Participation: Teams can track a user’s participation in calls, meetings, and video conferences. It records the duration of their involvement and whether they actively contribute to the discussions, providing valuable information about user engagement.
How Teams Distinguishes between Genuine and Simulated Activity
While Teams actively monitors user activity, it is essential to understand how it distinguishes between genuine user engagement and simulated activity generated by tools like mouse jigglers. The exact methods and algorithms used by Teams to make this distinction may vary, but some indicators that Teams can potentially use to detect simulated activity include:
-
Mouse Movement Patterns: Teams may analyze the consistency and regularity of mouse movements to identify patterns that deviate from typical user behavior. If the movements generated by a mouse jiggler appear too consistent or robotic, it could raise suspicion and trigger further investigation.
-
Keystroke Patterns: In addition to mouse movements, Teams might also analyze keystroke patterns to determine the authenticity of user activity. Simulated activity generated by mouse jigglers may lack corresponding keystrokes, raising red flags.
-
Timing and Activity Duration: Teams can analyze the timing and duration of user activity to identify unusual patterns. If a user appears to be continuously active without any breaks or exhibits activity during unusual hours, it could indicate the presence of simulated activity.
It is important to note that Microsoft Teams’ ability to detect simulated activity generated by mouse jigglers may evolve over time as the platform’s detection capabilities improve. As we continue, we will explore the possibility of Teams detecting the use of a mouse jiggler and the potential indicators that might suggest its detection.
The Possibility of Teams Detecting a Mouse Jiggler
In this section, we will delve into the possibility of Microsoft Teams detecting the use of a mouse jiggler and examine potential indicators that might suggest its detection.
Analyzing the Capability of Teams to Detect a Mouse Jiggler
While Microsoft Teams has robust mechanisms in place to monitor user activity, the detection of a mouse jiggler can be challenging. Mouse jigglers are designed to simulate natural user activity, making it difficult for Teams to differentiate between genuine user engagement and activity generated by a mouse jiggler.
However, it is important to note that Microsoft continually updates and enhances its platforms to improve security and detect potential misuse. As a result, while it may be challenging for Teams to detect mouse jigglers currently, future updates could introduce more advanced detection mechanisms.
Possible Indicators that Teams is Detecting a Mouse Jiggler
Although the detection of a mouse jiggler by Microsoft Teams is not guaranteed, there are certain indicators that could suggest its detection. These indicators can vary, but some potential signs that Teams may use to identify the use of a mouse jiggler include:
-
Inconsistent Activity: If Teams detects irregular or inconsistent patterns of mouse movements or lack of corresponding keystrokes, it may raise suspicion of simulated activity generated by a mouse jiggler.
-
Unusual Activity Timings: Teams might flag activity during unusual hours or prolonged periods without breaks as potentially generated by a mouse jiggler. Such patterns deviating from typical user behavior could trigger further investigation.
-
Deviation from Normal Behavior: If a user’s activity suddenly changes, such as a significant increase in activity or a sudden change in movement patterns, Teams could interpret it as a potential indicator of a mouse jiggler in use.
It is important to remember that these indicators are speculative, and Microsoft Teams’ detection capabilities can vary. While these indicators may suggest the detection of a mouse jiggler, they are not definitive proof. Ultimately, whether Teams can detect a mouse jiggler depends on the sophistication of its detection algorithms and the updates implemented by Microsoft.
In the next section, we will explore ways to prevent Teams from detecting a mouse jiggler and discuss alternative solutions for maintaining user activity without triggering suspicion.
Ways to Prevent Teams from Detecting Mouse Jiggler
In this section, we will discuss various ways to prevent Microsoft Teams from detecting the use of a mouse jiggler. We will explore alternative solutions and provide tips for using a mouse jiggler without raising suspicion.
Alternatives to Using a Mouse Jiggler
-
Adjust Power and Sleep Settings: Instead of relying on a mouse jiggler, you can modify the power and sleep settings of your computer. Extend the time before the screensaver activates or the system enters sleep mode to accommodate your work requirements. However, keep in mind that this may not be suitable for all scenarios, such as continuous monitoring or presentations.
-
Enable Power-Saving Features: Some systems offer power-saving features that can be enabled to prevent the computer from entering sleep mode. These features may disable screensavers or adjust power settings to keep the system active. Explore the power-saving options available on your computer to maintain an active session.
How to Use a Mouse Jiggler Without Being Detected
If you still wish to use a mouse jiggler while avoiding detection by Microsoft Teams, consider the following tips:
-
Randomize Mouse Movements: Configure your mouse jiggler to generate random and irregular movements. This can help mimic natural user activity, making it less likely for Teams to detect the simulated movements.
-
Vary Activity Patterns: Avoid using the mouse jiggler in a predictable manner. Vary the timing and duration of activity to simulate different engagement patterns. This can help prevent the detection of consistent and robotic activity.
-
Combine Mouse Jiggler with Real User Activity: To further minimize the chances of detection, use the mouse jiggler in conjunction with occasional genuine user activity. This can include periodically moving the mouse, clicking, or typing to create a more authentic engagement profile.
Ensuring Responsible and Ethical Use of Mouse Jigglers
While using a mouse jiggler may have practical applications, it is crucial to exercise responsible and ethical use. Keep the following considerations in mind:
-
Check Company Policies: Before using a mouse jiggler in a work environment, ensure that it aligns with your organization’s policies and guidelines. Some companies may have specific rules regarding the use of such tools.
-
Respect Privacy and Security: Be mindful of the privacy and security implications when using a mouse jiggler. Avoid using it to gain unauthorized access to systems or violate privacy boundaries.
-
Communicate Transparently: If you plan to use a mouse jiggler in a collaborative setting, communicate openly with your team members. Inform them about the tool’s purpose and ensure that it does not compromise the trust and transparency within the team.
By following these guidelines and being responsible in your use of mouse jigglers, you can mitigate the risk of detection by Microsoft Teams. However, always stay informed about any updates or changes in Teams’ detection capabilities to adapt your usage accordingly.
As we conclude this blog post, let’s summarize the key points discussed and provide a holistic understanding of the topic at hand.
RELATED POSTS
View all

